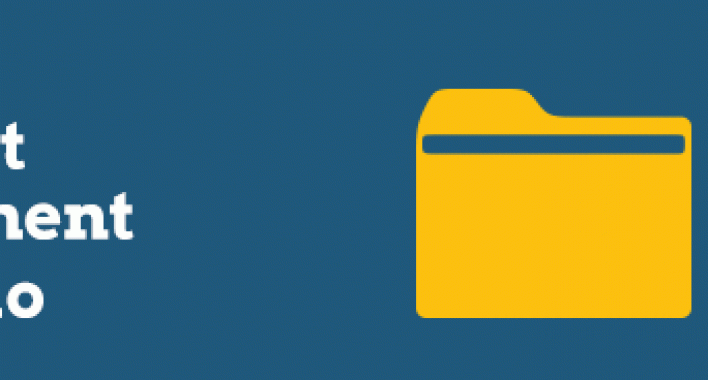![]()
Zenario has an in-built document management system that provides an efficient way to organise your websites documents and files. They are structured in a hierarchy view that uses a folder based system, for easy control and navigation by administrators.
How to upload documents
Documents can be uploaded directly from your computer or from a linked Dropbox account. When first uploading a document there are two choices: upload a document directly or create a folder and sub folders to put the document in.
To upload go to Oraganizer > Content items > Documents, you will see a screen with the upload options. Simply click upload to get started.

Edit document details
Once a document has been uploaded you can edit the "metadata" which is the information stored about each file such as the title and description. Data extension is also possible when using datasets to add in relevant fields such as a year published or author. This information can then be presented on the front end for site visitors to see.
Auto-set metadata
Zenario can update a documents data automatically using specifically designed 'document rules' to determine what the metadata is. It is also possible to scan a text based document and pull out a thumbnail image and text extract to show on the front end as well. Thumbnail images can also be manually set in Organizer.
Document hierarchy
The document system is set out in a folder based hierarchy view that makes use of folders and sub folders for easy organisation. A drag and drop feature allows easy maneuvering of files from folder to folder.

Sharing documents
Documents can be shared in two different ways when using Zenario.
Creating a public link
Once a document has been uploaded to the CMS, a public link can be generated, this allows the administrator to direct any person of their choosing to the document. To do this simply highlight the document and select "Generate public link" you will then be presented with the link.

Sharing documents confidentially
Documents can be privately shared to individual users. In the "Users" panel click on the user you want to share the document with, and under the "View" menu click "Confidential user documents". Here you can upload new documents and manage existing ones.
For further reading on how to display the uploaded documents on a website, please refer to the Documents user guide.